Introduction:
Are you a Windows 10 user looking for a convenient way to capture screenshots? Look no further than the Snipping Tool! This built-in tool offers a range of features to help you capture and edit screenshots effortlessly. In this post, we'll guide you through the process of using the Snipping Tool in Windows 10, providing step-by-step instructions and tips for beginners. So let's dive in and explore the world of snipping!
If you are beginners, you can review our complete tutorial lessons of Windows 10 of the following :
- Getting Started with Windows 10
- Main Features and Interface of Windows 10
- Working the Start Menu and Taskbar in Windows 10
- Customizing the Desktop and Taskbar in Windows 10
- Working with Multiple Desktops in Windows 10
Let's started to snipping tools
What is the Snipping Tool?
The Snipping Tool is a screenshot utility that comes
pre-installed with Windows 10. It enables users to capture all or part of their
screen, allowing for easy sharing, saving, and annotation of screenshots. With
its user-friendly interface and versatile functionality, the Snipping Tool has
become an essential tool for many Windows 10 users.
Accessing the Snipping Tool
- To access the Snipping Tool, simply follow these steps:
- In the lower left corner of your screen, click the "Start" button.
- Type "Snipping Tool" in the search bar.
- Click on the "Snipping Tool" app from the search results to launch the tool.
Understanding the Snipping Tool Modes
The Snipping Tool offers four different modes to capture
screenshots:
- Free-form Snip: Allows you to draw irregular shapes around the desired area to capture.
- Rectangular Snip: Enables you to select a rectangular region for capturing.
- Window Snip: Takes a picture of a particular dialogue box or window.
Snipping a Piece
The steps to take a snip are as follows once you've selected
the desired mode:
- In the Snipping Tool window, click the "New" button.
- If you've chosen "Free-form Snip" or "Rectangular Snip," move the mouse over the area you wish to capture.
- If you've selected "Window Snip," click on the window or dialog box you want to capture.
- If you've selected "Full-screen Snip," the snip will be taken immediately.
After taking the snip, it will appear in the Snipping Tool
window.
Editing and Annotating Snips
The Snipping Tool allows you to edit and annotate your snips
before saving or sharing them. Here are some editing options available:
- Pen: Use the pen tool to draw freehand lines or highlight specific areas.
- Highlighter: Highlight important sections with the highlighter tool.
- Eraser: Remove any unwanted annotations or marks.
- Text Box: Add text boxes to provide explanations or context.
- Save Snip: Click on the floppy disk icon to save the snip as an image file.
- Copy Snip: Use the copy button to copy the snip to the clipboard for easy pasting.
Saving and Sharing Snips
Saving and sharing your snips is simple with the Snipping
Tool. Follow these steps:
- In the Snipping Tool window, select "File" from the menu.
- Select "Save As" to choose a location on your computer to save the snip.
- Alternatively, click on the email icon to send the snip via email directly.
- If you want to copy the snip to the clipboard without saving, click on the copy icon.
Snipping Tool Tips and Tricks
Here are some tips and tricks to enhance your snipping
experience:
- Customize Keyboard Shortcut: Go to "Settings > Ease of Access > Keyboard" to customize a keyboard shortcut for the Snipping Tool.
- Pin to Taskbar: Right-click on the Snipping Tool icon in the taskbar and select "Pin to Taskbar" for easy access.
- Use Delayed Snip: Use the delay feature to capture drop-down menus or other dynamic content.
- Use with OneNote: Use the Snipping Tool with OneNote for easy note-taking and sharing.
- Use with Screen Sketch: Use the Screen Sketch app for more advanced snipping options, such as cropping and resizing.
- Explore Keyboard Shortcuts: Try using keyboard shortcuts like "Ctrl + PrtScn" to take a quick screenshot without opening the Snipping Tool.
Conclusion
The Snipping Tool is an essential tool for Windows 10 users
looking for a quick and easy way to capture and edit screenshots. With its
range of modes and editing options, the Snipping Tool offers a versatile and
user-friendly experience. By following the steps and tips outlined in this
article, you'll be a Snipping Tool pro in no time!


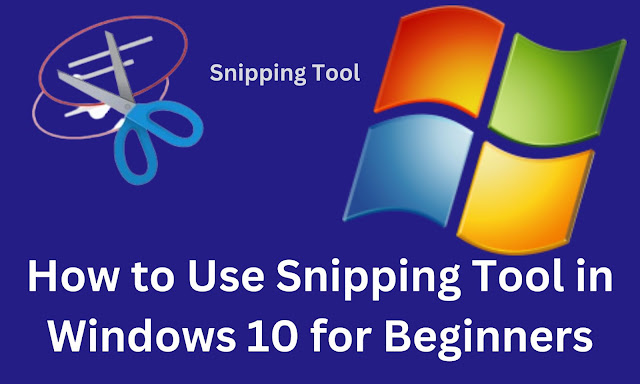

If you have any inquiry, please contact me given email or phone on my website.