Introduction
Creating a PDF file from a Word document can be a useful way to share and distribute information. While there are many online tools available for converting files to PDF format, some individuals prefer to use an offline method, particularly when dealing with sensitive or confidential content.
You can review the following conversion posts:
How to create a PDF file in MS Excel 2013?
How to create a PDF file in MS PowerPoint 2013?
In this post, we will explore the step-by-step process of creating
a PDF in MS Word 2013, providing you with a convenient offline solution. So,
let's dive in and learn how to convert your Word document to a PDF file using
MS Word 2013. You can see following our video about this (complete tutorial).
1. Opening MS Word 2013 and Loading the Document
To begin, open MS Word 2013 on your computer. If you already
have your Word document ready, you can simply open it by clicking on the
"File" tab at the top left corner of the window and selecting
"Open." Locate your document on your computer and click on
"Open" to load it into MS Word 2013.
2. Adjusting the Document Layout (Optional)
Before converting the document to PDF, you may want to
review its layout and make any necessary adjustments. Ensure that the
formatting, fonts, and images are properly aligned and visually appealing. Take
a moment to proofread the content and make any edits or corrections if
required. This step is optional but recommended to enhance the overall quality
of the PDF.
3. Saving the Document as PDF
Once you are satisfied with the document's layout and
content, it's time to save it as a PDF file. Click on the "File" tab
again, but this time select the "Save As" option. In the dialog box
that appears, choose a destination folder where you want to save the PDF file.
Next, select "PDF" from the drop-down menu next to "Save as
type." Finally, click on the "Save" button to convert and save
your Word document as a PDF file.
4. Confirming the PDF Conversion
To ensure that the PDF conversion was successful, navigate
to the folder where you saved the file. Locate the PDF document and
double-click on it to open it with your default PDF viewer. Check if the
content, formatting, and images are preserved accurately. Make sure that the
PDF document looks identical to the original Word document.
5. Further Enhancements (Optional)
If you want to add additional enhancements to the PDF file, MS Word 2013 provides some options. For instance, you can add bookmarks, hyperlinks, or even apply password protection to secure the PDF file. To access these features, click on the "File" tab, select "Save As," and then choose "PDF" as the file type. Before clicking the "Save" button, click on the "Options" button to explore the available customization options.
6. Sharing and Distributing the PDF
Congratulations! You have successfully created a PDF in MS
Word 2013 using the offline method. Now, you can easily share and distribute
your document in PDF format. You can send the PDF file via email, upload it to
a website, or share it on various online platforms. PDF files are widely
supported, ensuring that your recipients will be able to open and view the
document without any issues.
How to Create a PDF in MS Word 2013 with Specific Pages
When working with large documents in MS Word 2013, you may
sometimes find the need to convert only specific pages to a PDF file instead of
the entire document. This can be particularly useful when sharing specific
sections or when you want to extract specific content for distribution. In this
article, we will guide you through the process of creating a PDF in MS Word
2013 with specific pages, ensuring you have a handy offline solution for your
PDF needs. Let's explore the step-by-step procedure below.
1. Opening MS Word 2013 and Loading the Document
Begin by launching MS Word 2013 on your computer. Open the
Word document that contains the specific pages you want to convert to a PDF. To
do this, click on the "File" tab located at the top left corner of
the window. Then select "Open" and browse your computer to find the
document. Once you've located it, click on "Open" to load the
document into MS Word 2013.
2. Identifying the Specific Pages
Before proceeding with the PDF creation process, identify
the specific pages you want to convert. Take note of their page numbers or
section titles for easy reference. Knowing the exact pages you wish to convert
will streamline the process and ensure accuracy.
3. Adjusting the Document Layout (Optional)
If needed, you can make any necessary adjustments to the
layout, formatting, and content of the document. This step is optional but can
help improve the overall quality of the PDF. Review the document carefully,
ensuring that all elements are properly aligned and visually appealing. Make
any edits or corrections as required before moving on.
4. Saving the Specific Pages as a PDF
To create a PDF file with specific pages, MS Word 2013
provides a feature called "Print to PDF." Here's how you can utilize
it:
- Click on the "File" tab and select "Print." This will open the Print dialog box.
- In the Print dialog box, locate the "Page Range" section. Choose the option that allows you to specify the range of pages you want to convert. It may be labeled as "Pages" or "Print Range."
- Enter the page numbers or range of pages you noted in Step 2. For example, if you want to convert pages 5, 8, and 10, you can enter "5, 8, 10" or "5-5, 8-8, 10-10."
- Ensure that the selected printer is set to "Microsoft Print to PDF" or any similar option that enables PDF creation.
- Once you have set the desired page range and printer, click on the "Print" button to proceed.
- In the dialog box that appears, choose a destination folder where you want to save the PDF file. Give it a suitable name and click on the "Save" button to initiate the conversion process.
5. Verifying the PDF Conversion
After saving the PDF file, navigate to the folder where you
saved it. Locate the PDF document and double-click on it to open it with your
default PDF viewer. Verify that only the specific pages you selected have been
converted to PDF. Check if the content, formatting, and images are accurately
preserved.
6. Sharing and Distributing the PDF
Now that you have successfully created a PDF with specific
pages, you can easily share and distribute the file. You can attach it to an
email, upload it to a website, or share it on various online platforms. The
recipients will have access to the specific pages you intended to share, making
it a convenient way to provide focused information.
In conclusion, creating a PDF in MS Word 2013 with specific
pages is a valuable feature that allows you to extract and share targeted
content from your documents. By following the step-by-step instructions
outlined in this article, you can efficiently convert only the desired pages to
a PDF file using an offline method. Remember to open MS Word 2013, load the
document, identify the specific pages, and make any necessary adjustments to
the layout. Then, use the "Print to PDF" feature to select the
desired page range and save the file in PDF format. Verify the conversion to
ensure the accuracy of the specific pages in the PDF. Finally, you can easily
share and distribute the PDF, providing focused information to your recipients.
With these techniques, you can harness the power of MS Word 2013 to create
customized PDFs that meet your specific needs.
Conclusion
In conclusion, converting a Word document to PDF format is a
straightforward process with MS Word 2013. By following the step-by-step
instructions outlined in this article, you can create a PDF file offline,
providing an efficient method for sharing and distributing your content.
Remember to review the document's layout, save it as a PDF, and confirm the
conversion's accuracy. Additionally, consider utilizing the various
enhancements available in MS Word 2013 to further customize your PDF file.


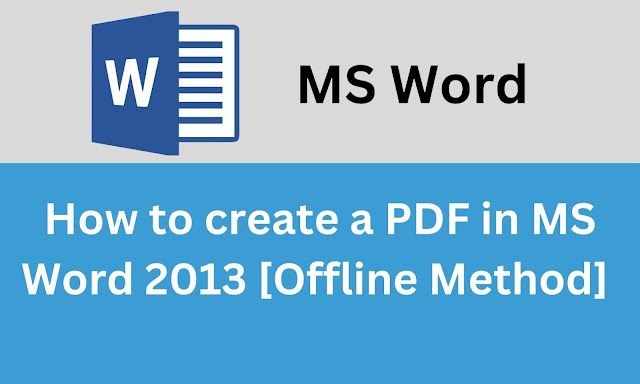

If you have any inquiry, please contact me given email or phone on my website.